Twitterrificを使いやすくする設定とか
どもです。
iOS用のTwitterクライアントに「
Twitterrific
」というのがあります。
これは、タイムラインが時系列順に表示されたり、画面がシンプルだったりして、ずいぶん長く愛用しています。
さて、このTwitterrific、先日、バージョン6がリリースされました。
ただ、このバージョン、タイムラインを読んでいると名前とユーザー名を読んでしまい、少し使いにくくなってしまいました。
ですが、これは設定で変更可能です。
ということで、今回は、Twitterrificで設定しておくと便利な設定項目をまとめておこうと思います。
ちなみに、詳しい更新内容は、この辺を見るとわかりやすいと思います。
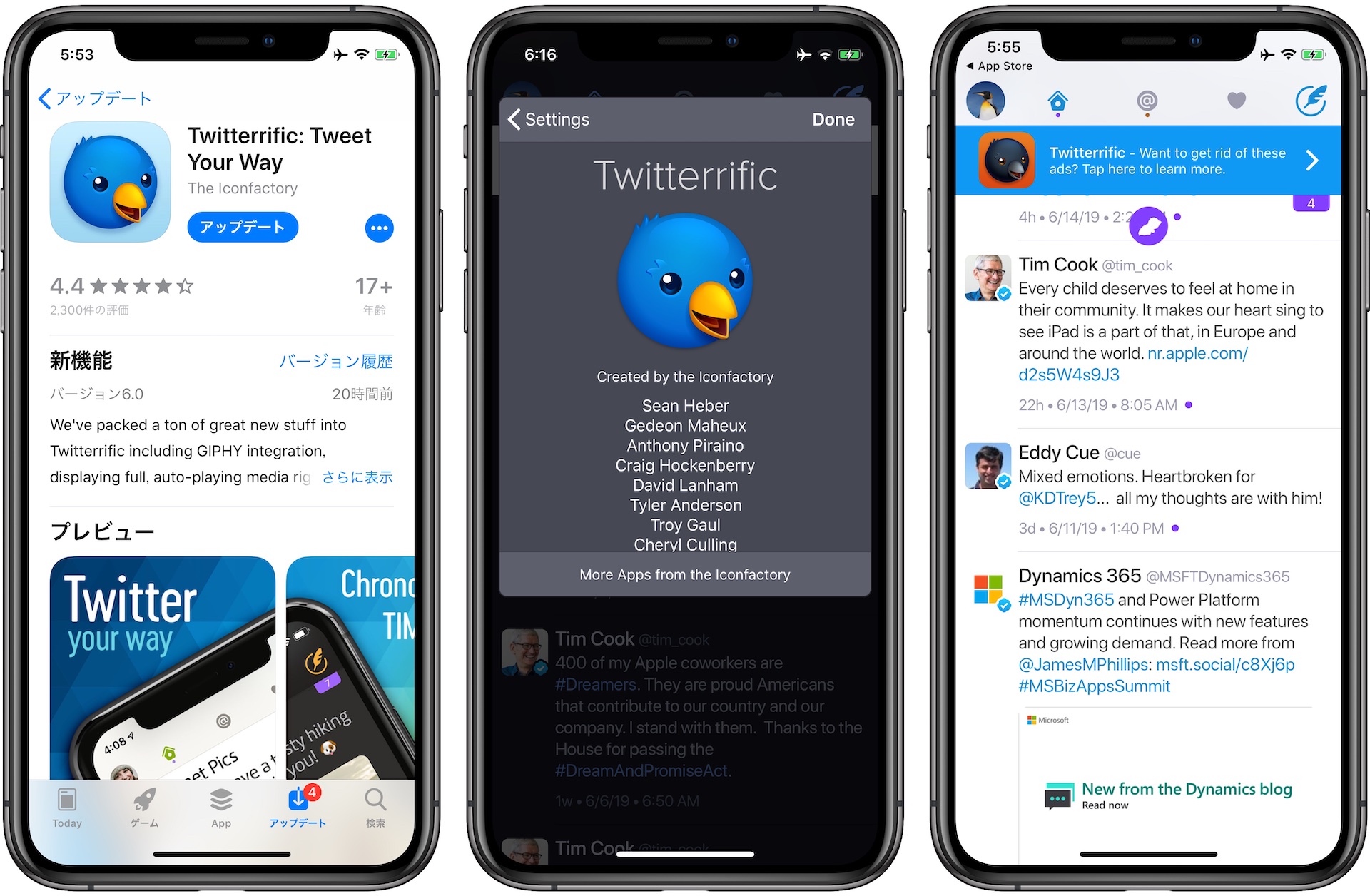
☆ いつものように見出しをつけています。
設定の開き方
まずは、設定を開く方法を説明します。
なお、今回はアカウントは追加済みで、初期設定になっている前提で説明します。
- 画面の一番上にある「Side bar, Closed」ボタンをダブルタップする。
- 左右フリックもしくは画面下部をシングルタップして、「Settings」を探し、ダブルタップする。
これで設定画面を開くことができます。
設定画面を閉じる方法
設定画面で設定を変更したあと、設定画面を閉じるには、画面の上のほうにある「Done」ボタンをダブルタップしてください。
また、前の画面に戻るには、「戻る」ボタンをダブルタップするか、スクラブのジェスチャーを利用することができます。
設定しておくとよい項目
設定画面で設定できる項目のうち、設定しておくと使いやすくなる項目を示しておきます。
Presentation
設定画面の「Presentation」というボタンをダブルタップすると、表示関係の設定が表示されるため、下記の設定を変更しておくとよいでしょう。
Bottom Tabs in Portrait
このボタンをダブルタップして、「On」に変えると、タイムラインの上部にあった「Home」や「Mention」が画面下部にタブとして表示されるため、少し見やすくなります。
Name Format
Allow Emoji
この設定をオフにしておくと、名前に入っている絵文字が非表示になるため、音声で読み上げるときに少し聞きやすくなると思います。
絵文字を非表示にしたくない場合は、設定を変更しないでください。
名前の表示方法
この画面には、名前の表示方法を選択できるボタンがあります。
「Full Name」、「Username」、「Both」の3つの選択肢があり、初期設定では「Both」になっています。
名前で表示したい場合は「Full Name」、ユーザー名(アットマーク以降の部分)で表示したい場合は「Username」を指定しましょう。
ちなみに、私は、「Full Name」を指定しています。
補足:広告について
このアプリは、広告が表示されます。
なお、広告を表示したくない場合は、下記の3つの方法を利用できます。
- 100円の月額課金
- 1100円の年額課金
- 3600円の1回払い
ちなみに、支払画面は、「Side bar, Closed」ボタンをダブルタップして右フリックしていくと、「Purchase」ボタンがあり、それをダブルタップすることにより、支払タイプを選択することができます。
あとは、お好みの支払タイプを選択して、ダブルタップすると、購入画面が表示されるため、指示に従って購入してください。
なお、以前にTwitterrific5のときに600円で広告を非表示にした場合、6か月間は広告を非表示にしてくれるそうです。
まとめ
Twitterrificの設定関連をまとめてみました。
といっても、そこまで多くなかったですが。
少しでも便利になれば、幸いです。
ということで、今回はこの辺で終わります。
それでは。